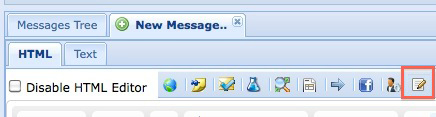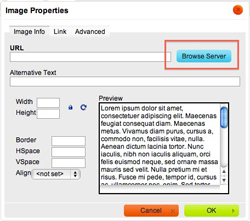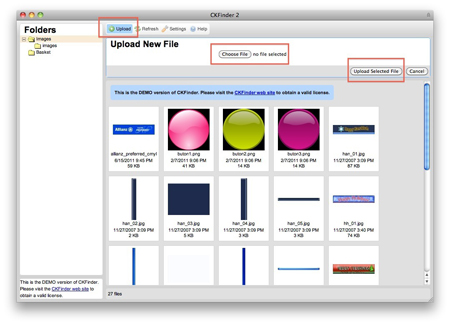The From Line
eLoop5 Updates - Message Section Changes
This is the first installment of Michael's eLoop5 Updates. The following changes will be going in to effect later tonight and will be available to everyone.
New Messages:
When you click the green "+" icon to create a new message, the wizard now will still ask you to choose a template, then you can fill in all of your "Message Details", but now once you click "Save and Continue" it will now open full screen as if you had clicked the "Edit HTML" icon. This fixes all of the issues that we had with dialog boxes not working properly within the editor window (i.e. the ability to resize images). Once you have finished editing your message, simply choose a "save" option at the bottom of the screen.
NOTE: you also have the ability to edit your "Message Details" before saving by choosing the last icon to the right of the first icon row shown in the red box below.
Editing Messages:
The first change is that if you click the "Edit" icon (the 4th icon form the left highlighted in the screenshot below) which has now been changed to "Edit Message Details" a dialog box will come up allowing you to only change the message details. The second change is now, In order to edit your message you must choose the "Edit HTML Body" (the 5th icon form the left highlighted in the screenshot below) icon. This will open in full screen as it did previously. As stated above, this will rectify all of the issues that users were reporting with dialog boxes not working correctly within the editor.
Uploading Images Directly from the Editor:
We have also fixed the issue that wasn't allowing users to upload images directly from the editor. Now, if you choose the "Image" icon (highlighted below) it will bring up a dialog box just like in eLoop4.
If you click the blue "Browse Server" button it will now display your image library and give you the option to "upload" and new image or file.
When you choose the "upload" button at the top left it will display an area for you to "Choose File" then ""Upload Selected File". After that it will be available for use in your file library.
Thanks to all of our clients who gave us feedback on these issues and for helping us make things just a little more efficient. As always if you have any issues, please feel free to contact us at
When you subscribe to the blog, we will send you an e-mail when there are new updates on the site so you wouldn't miss them.